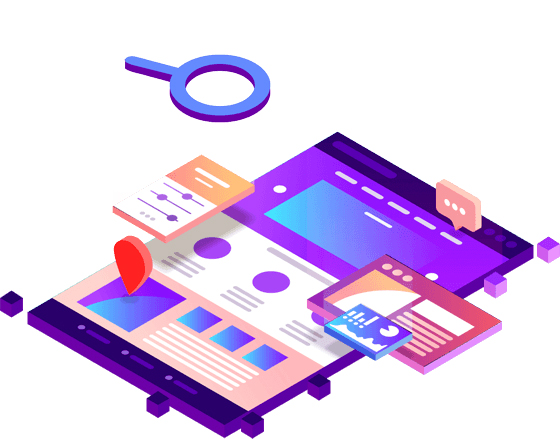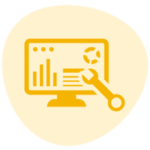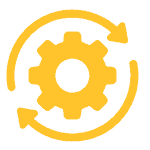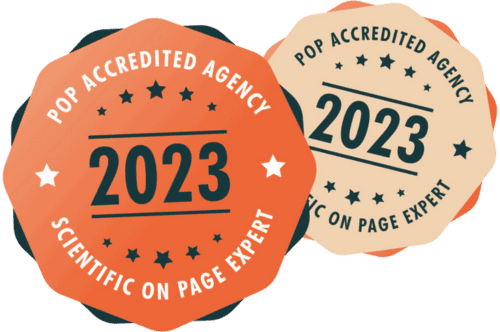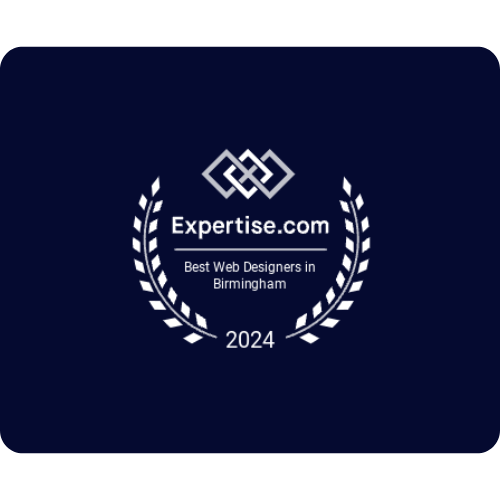Are you looking to increase the speed of your site? Not sure where to start? After a lot of research and testing, our team has discovered Kraken.io, which is a comprehensive, easy to use image compression tool that will be essential for your website if your goal is to improve page loading time and overall site speed.
We tested several compression plugins for WordPress, both free and paid. Out of all the free options, Smush seems to be a very good option. But we needed a premium compression tool. Since the algorithm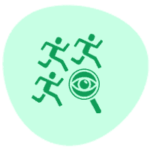 updates last summer, we have been obsessed with speed!
updates last summer, we have been obsessed with speed!
So is Google…
That’s why we started using Kraken.io for many of our SEO client sites. Compression takes place on their servers using a powerful AI that sacrifices only 1% of image quality to deliver compression rates we have measured at over 80%.
It’s been a big help in the struggle to rank all our sites in Google, so we highly recommend it if you’re at all concerned with rank, traffic, conversions, sales and all those other things us internet marketers obsess over.
In this tutorial, we are going to walk you through all the basics of how to properly set up Kraken.io in WordPress, and how you can use it to help your site succeed in a future when load times are of the utmost importance. Are you ready to get started?
Getting Started with Image Compression
1 – The first thing you will need to do is to create an account with Kraken.io (https://kraken.io) and depending on how many images you are needing to compress, they have plans that should fit your needs accordingly. The basic plan is usually plenty for a standard website, and if you find that it isn’t enough to fill your needs, don’t sweat it. You can always upgrade later.
2 – Once you have created a Kraken.io account and have successfully purchased the monthly plan that works for you, you’ll need to log into your WordPress site and install the Kraken.io plugin.
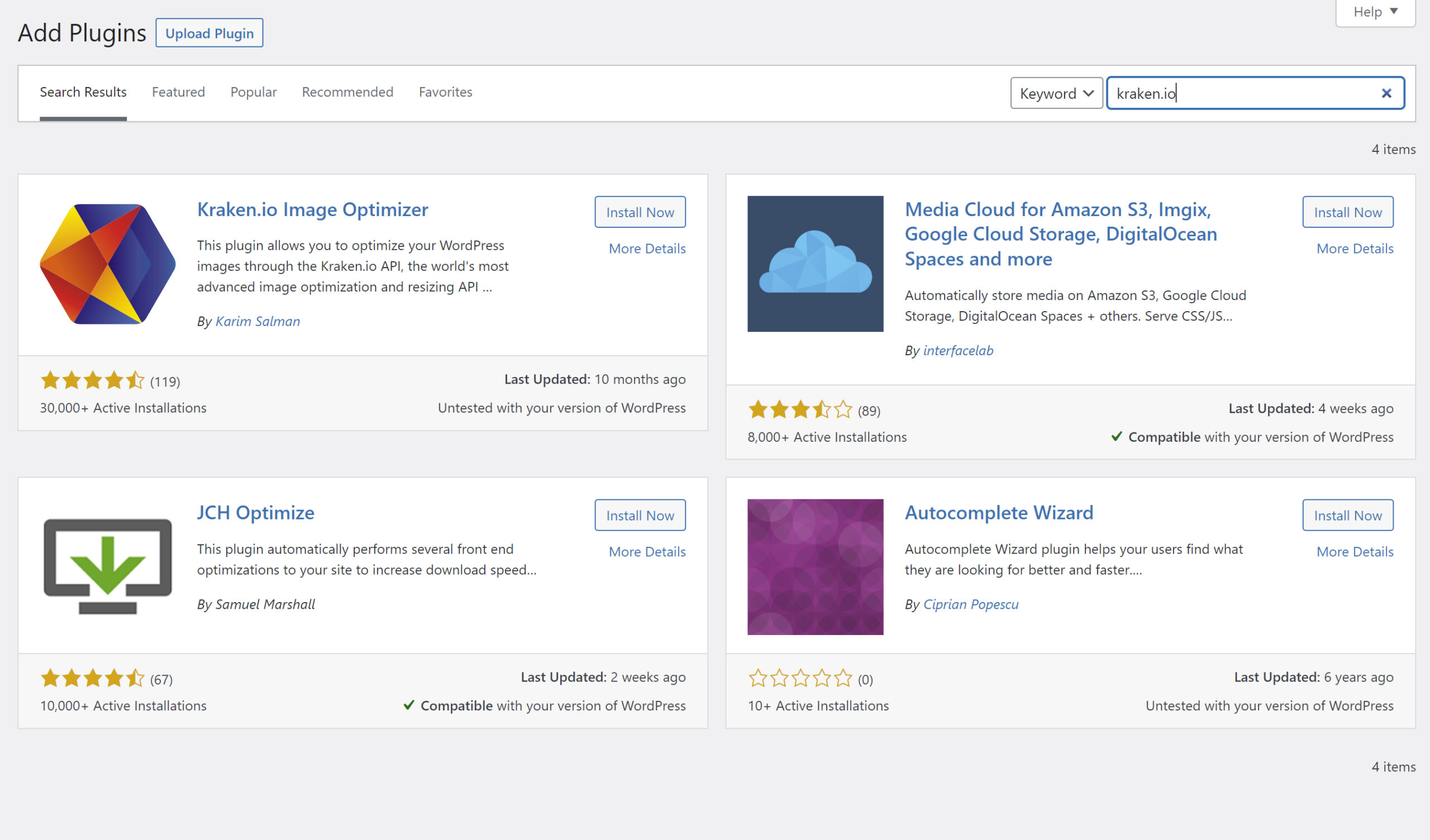
3 – When you have successfully installed the plugin, you’ll need to “activate” it.
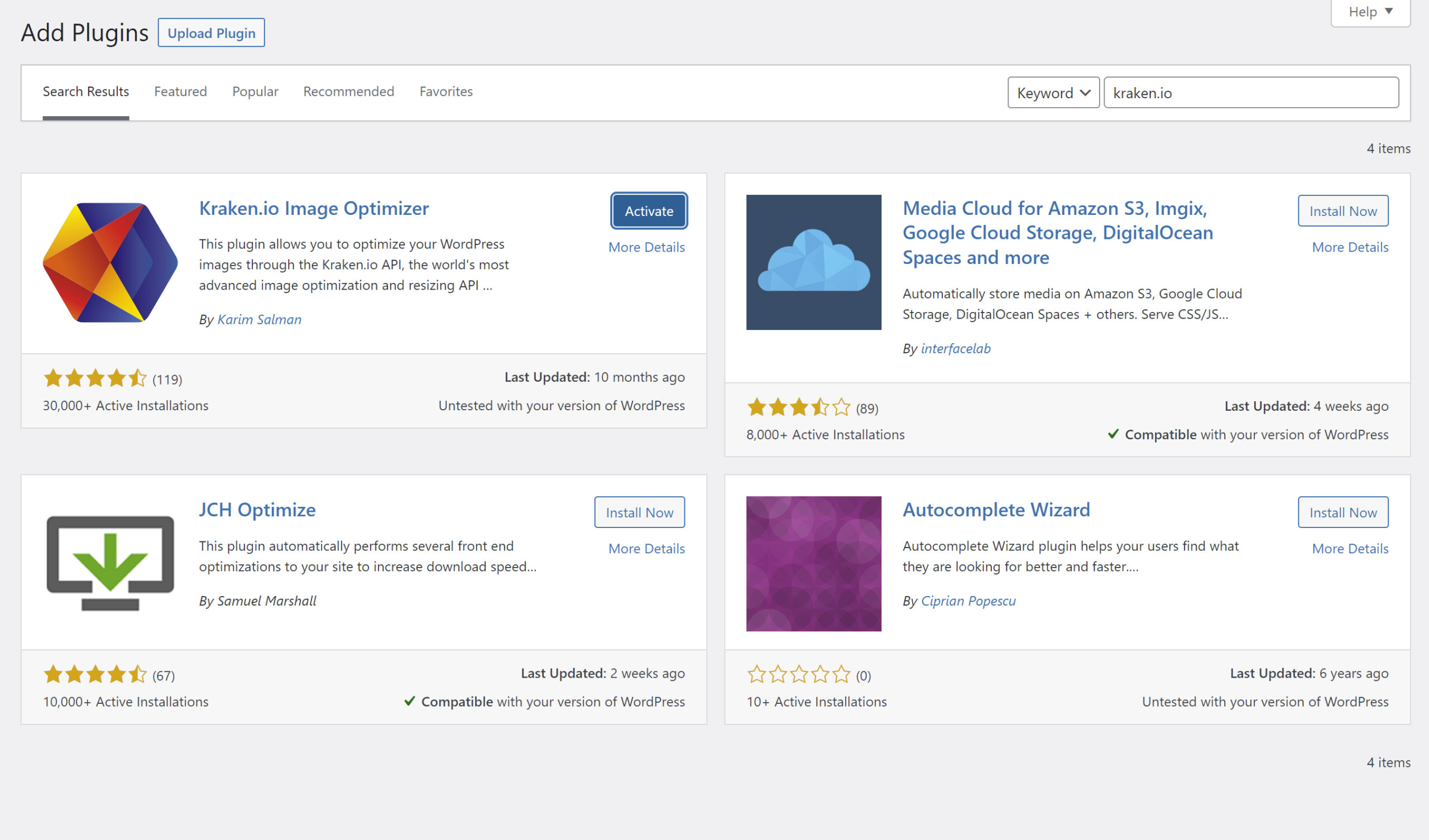
4 – You can then click on the sidebar of the plugin and navigate to Settings>Kraken.io as seen below:
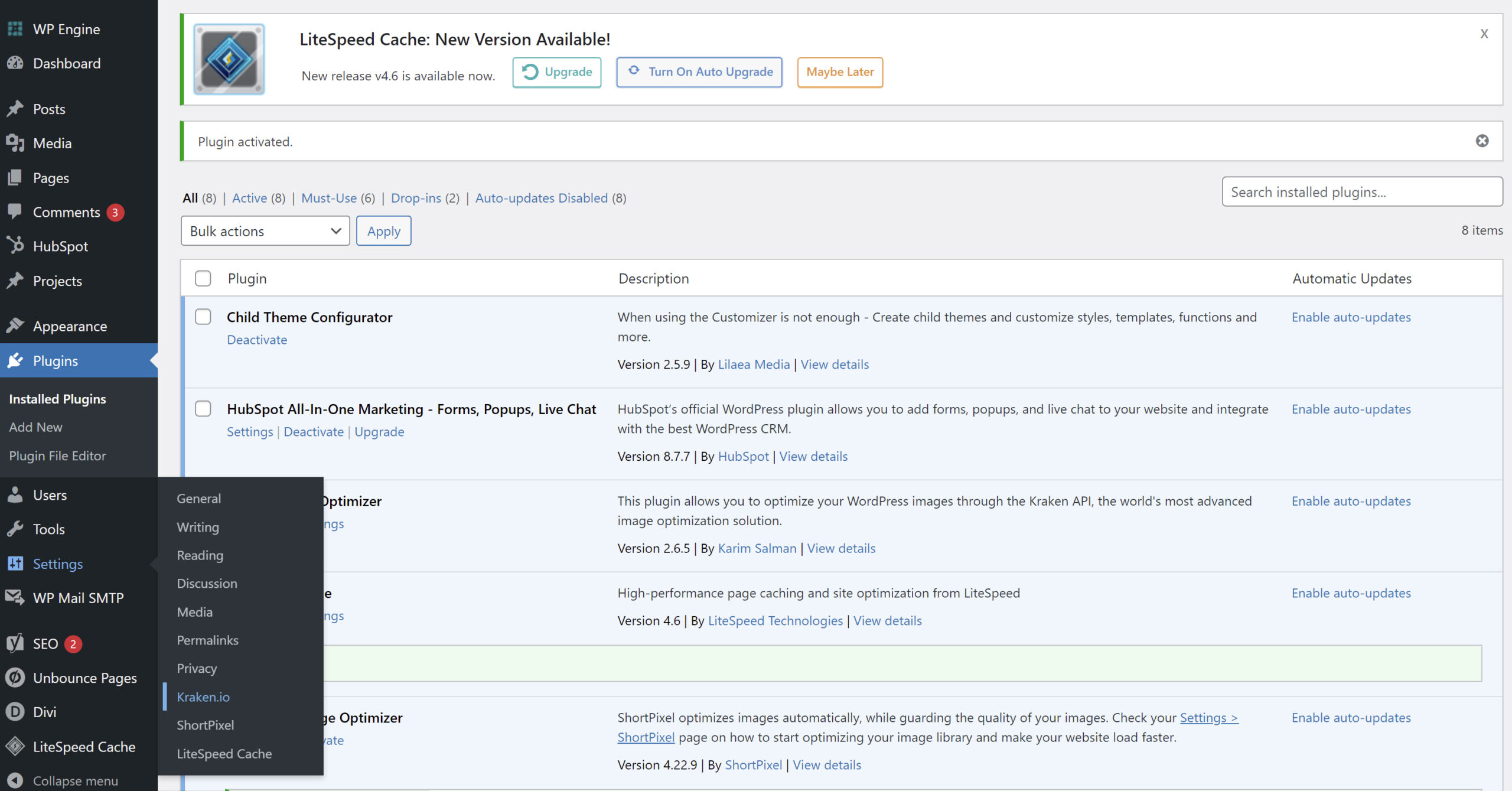
5 – Now it’s time to collect the API Key, and API Secret from within your Kraken.io account! If you are already logged into your Kraken account, you can navigate to the following link: https://kraken.io/account/api-credentials and copy both of the fields we’ve outlined and covered below and place them into their respective places within the plugin on your WordPress site.
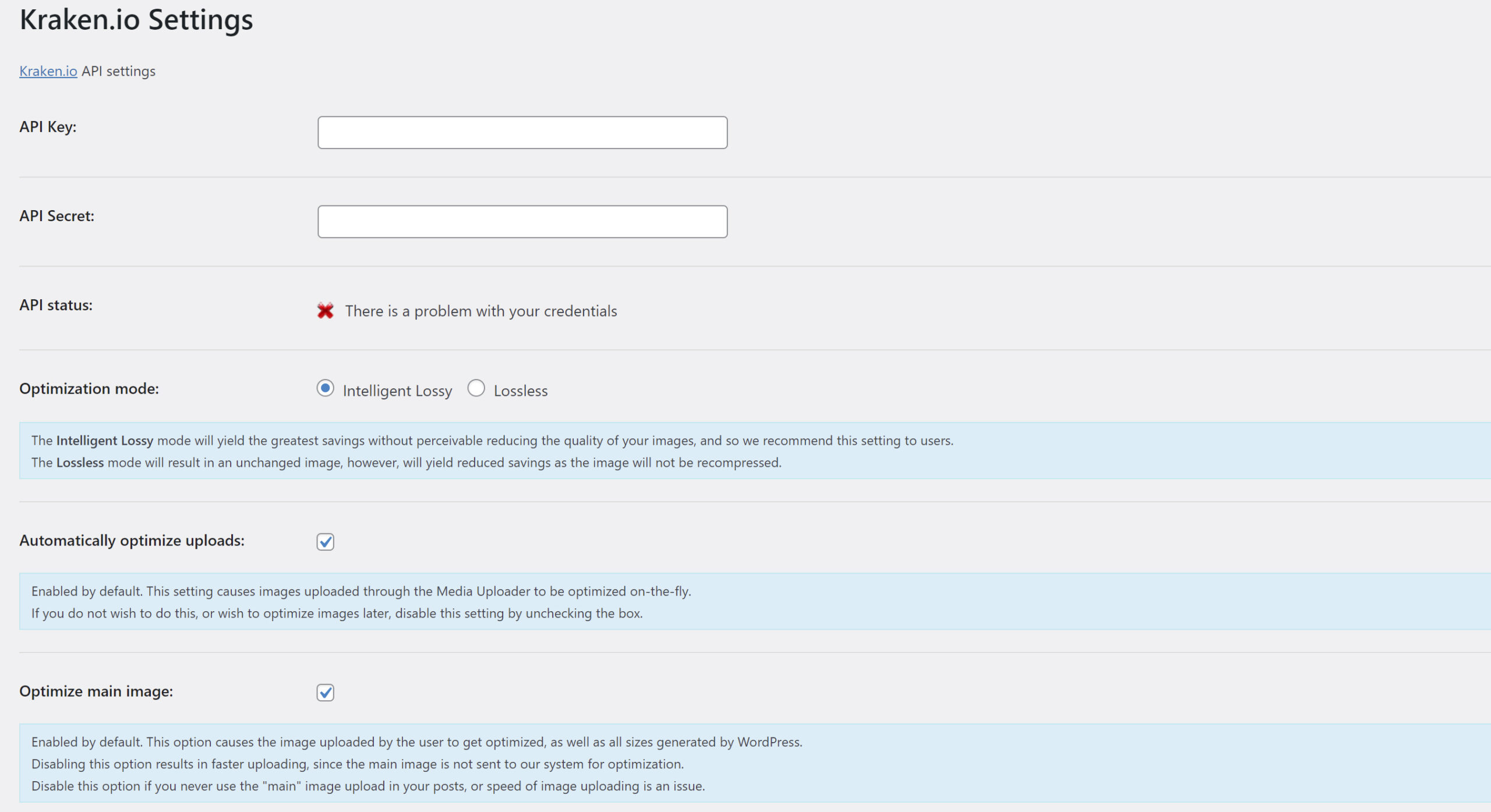
6 – Are you ready to get Kraken?? We thought so! After you have moved the credentials into WordPress, It’s officially time to start compressing some images. Under the main WordPress sidebar navigate to the menu that says Media>Library.
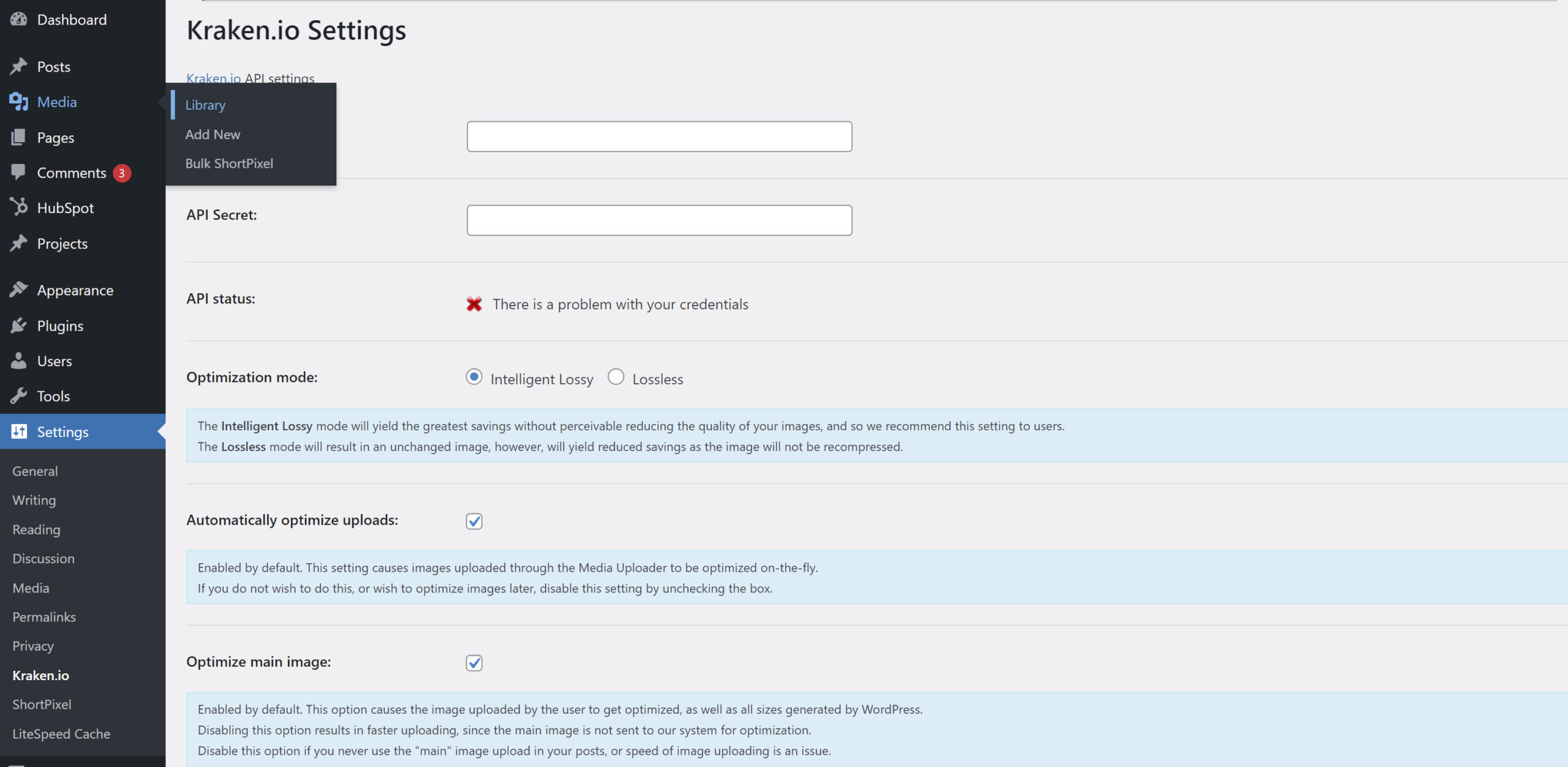
7 – Believe it or not, this will be the easiest part! As you can see towards the right of the picture below, I ran Kraken.io previously on the site I am displaying for this tutorial. After completing the compression process, the words “Percentage saved” will be displayed to the right of every image within the media library on your site.
8 – As displayed in the image we’ve provided above, you will click select all from the drop down menu and then click on the option that says “Krack ‘Em All” and then “Apply.”
9 – The “Kraken Bulk Image Optimization” wizard window will pop-up. You will have to scroll down and click the BLUE “Krack em’ all” button one more time. Hold on, because we’re getting close!
10 – The time required will vary greatly depending on how many images you currently have on your site, but when everything has finished compressing, you can close out of the wizard. We’re all done! 😊 Awesome work.
Ongoing image optimization on autopilot?
Are you constantly adding new images to your website? You can compress them manually each time, but that’s a lot of extra work! Plus, all the different thumbnail size options WordPress creates for your image won’t be fully optimized for their respective resolutions after upload. To keep it simple, we recommend leaving Kraken.io installed on your site. It is a very lightweight plugin and when left installed, it will automatically compress new images whenever you upload to WordPress.
The small task of completing the steps above to install the plugin are a very small price to pay in exchange for a faster site. Let us know how it works for you!
Stuck on one of the steps? Give us a call if you need help with image compression, adding SEO optimized alt tags, or any other help with digital marketing. 205-671-2790.