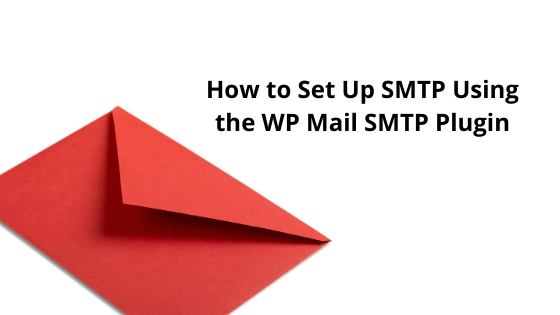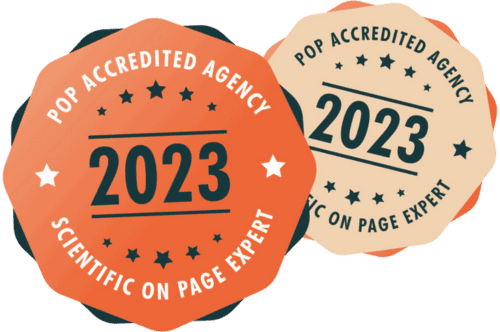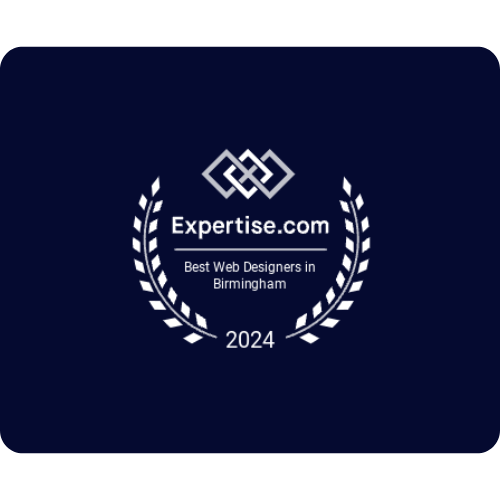Why am I not getting emails from my website and contact form?
Email Issues Solved! – Just keep reading
Click the section below to easily navigate this article:
- What is SMTP server?
- Fixing common email deliverability [send] issues
- Introduction – First configuration step
- Installing WP Mail SMTP plugin
- Configuration of settings
- Settings overview
- Possible email server or WordPress issues
- Wrapping things up – Verifying access
- Alternatives worth considering
- Common dev problems
- Questions & Answers on SMTP
- – or Skip Reading and Get WordPress Email Help Now –
If you’re reading this article, chances are, your website isn’t delivering emails correctly. This issue can be caused by a multitude of issues, resulting from faulty server or WordPress configurations, but can also be caused by limitations set by your host provider. The good news is, this problem can be fixed easily & quickly using: WP Mail SMTP -a plugin available from the WordPress plugin repository.
Using this tutorial and following each step, virtually anyone can learn to setup external SMTP, within about 45-minutes in WordPress.
What is SMTP?
So, you may have already determined that you need this WordPress plugin, but what is SMTP exactly, and why does WordPress need SMTP to send emails?
The acronym SMTP stands for Secure Mail Transfer Protocol, this is a fancy way of saying that it moves your email across networks, and using the Mail Transfer Agent, ensures that your message is delivered, and to the right mailbox server.

Protocols are used in networks as a standard of communication between servers, and service provider infrastructure. Utilizing a process called “store and forward”, your email messages are sent across networks, and a consistent configuration is essential in deliverability.
The good news, is that you don’t have to be a server expert or educated technical expert to setup SMTP for your website.
Fixing common email deliverability issues
Although installing and configuring an external SMTP service like SendGrid is probably the safest & quickest way to fix your form issues, you may be overlooking a simple misconfiguration.
It’s entirely possible that your WordPress website is sending the emails correctly, and that due to highly-sensitive server or email client spam filters, the emails in question simply aren’t making it your inbox.
Before diving any further into this guide, it’s highly recommended that you check these filters, and any server error logs ( if applicable ), to determine if this is the case.
Also be sure to check the sender name and email address in your form settings. Typically, contact form plugins will allow you to change the sender address. When configuring any contact form plugins, I typically use: DONOTREPLY@yourdomain.com. It could be that the address that was previously selected is something that your spam filter considers risky.
Introduction
If you have successfully determined that your issues are not related to spam filters, than it’s definitely time to install WP Mail SMTP.
Before getting started, you’ll need a few things:
- Administrator privileges
- Basic familiarity with the WordPress back-end
- Patience! LOL 🙂
Any time you install new plugins, or make changes to your WordPress website, it’s entirely possible that things can go wrong, resulting in a site-wide crash, or a multitude of other issues. Always take backups before undergoing any type of work related to the setup and configuration of your website. It may seem like a hassle, but trust me, if things go wrong -as they frequently do, it’s always easier to restore a backup in minutes, than wishing you did after things go south.
Installing WP Mail SMTP
As already mentioned earlier, this guide is for beginners. Towards the end of this guide, I’ve included a short Q&A, which should answer any questions if you get stuck. 🙂
Let’s begin!
- Login to your WordPress website admin panel as pictured below
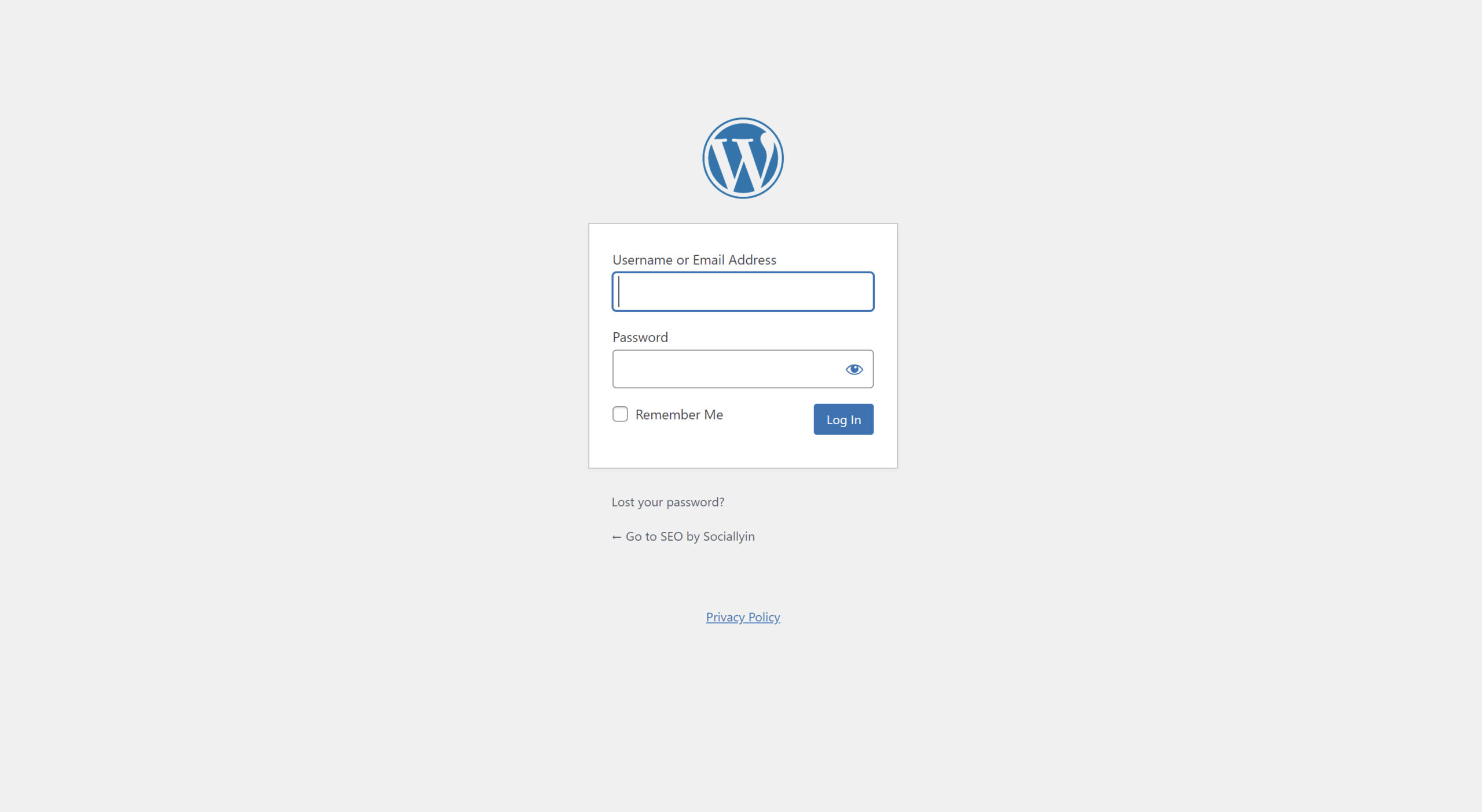
- On the left panel, hover over “Plugins”, and click “Add New”.
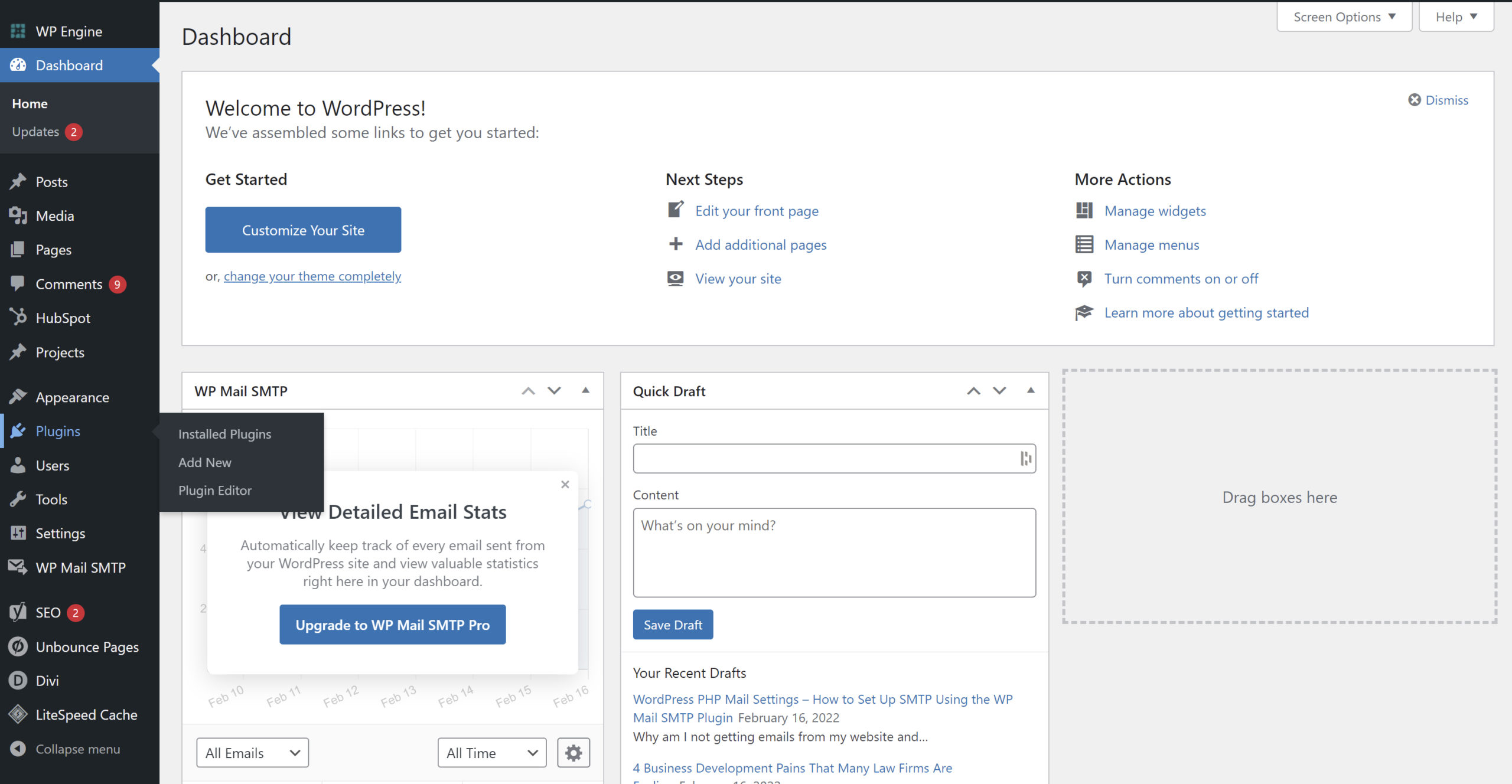
- In the search box type “WP Mail SMTP”. After clicking search, select the plugin pictured below, and click Install Now.
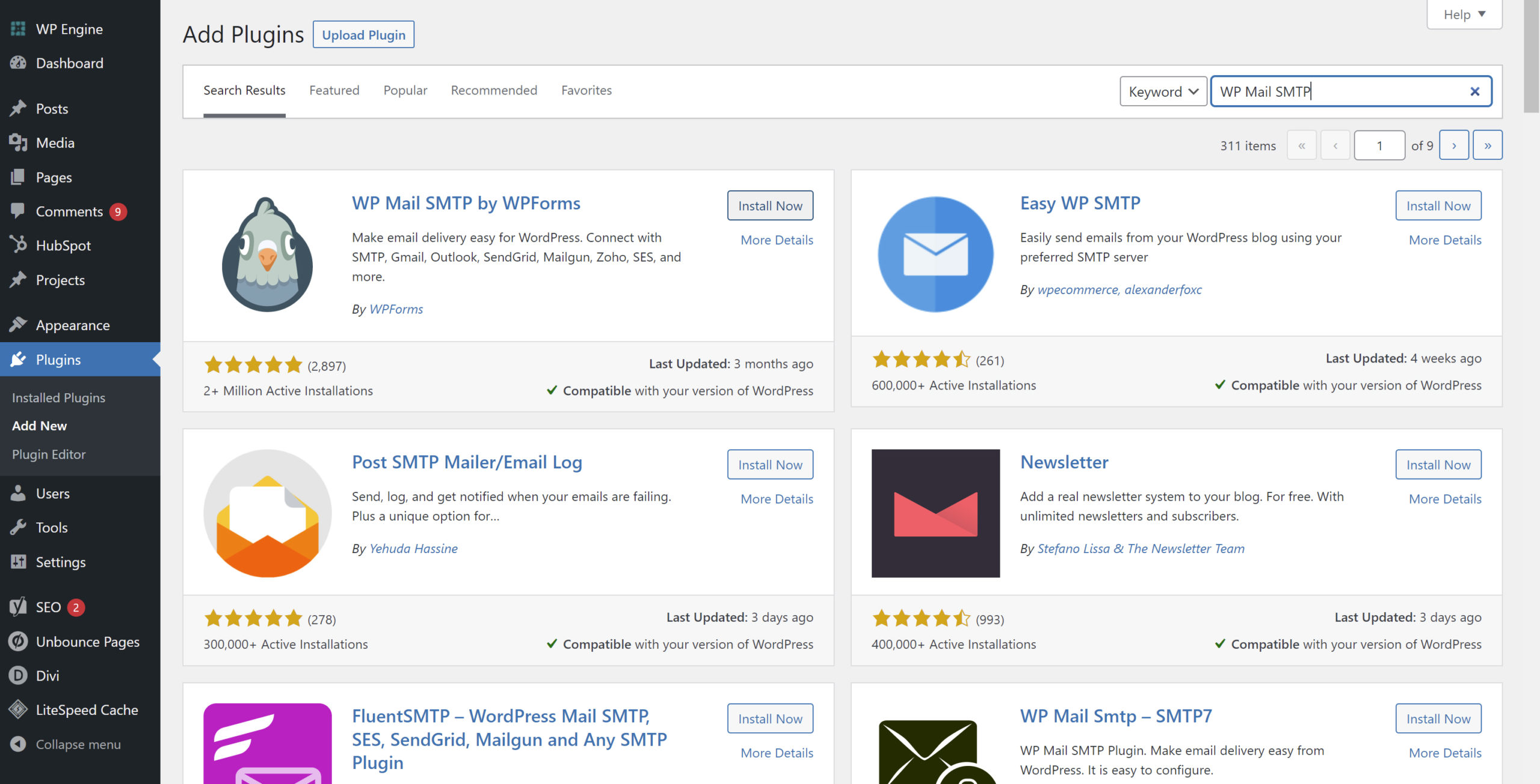
- After the plugin is successfully installed, click the settings link under WP Mail SMTP on the plugins screen.
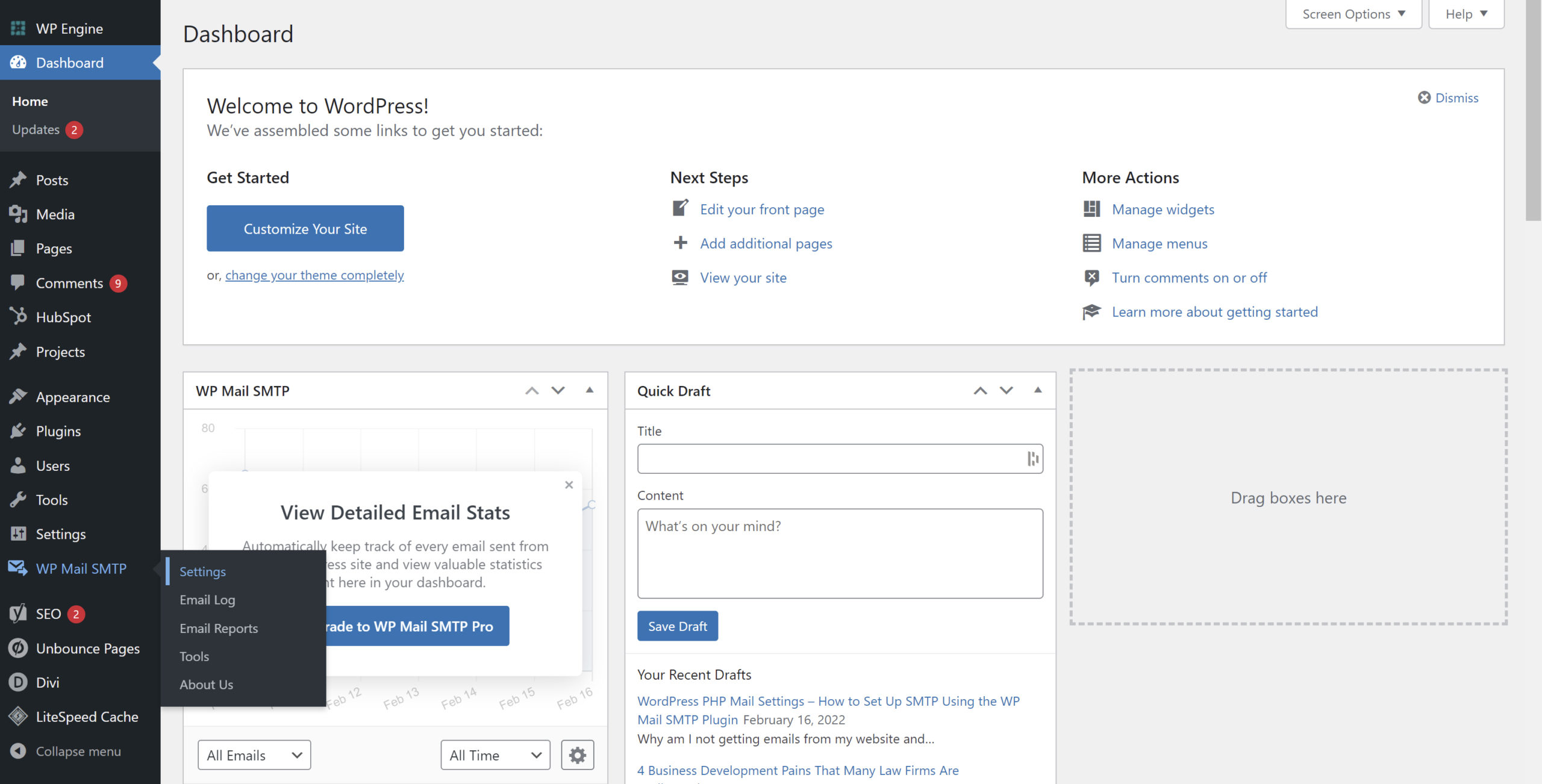
Configuration
Now the real work begins!
WP Mail SMTP utilizes the SMTP service of an external email account to send messages from your site. This means that instead of your website sending emails directly, the message content and info is sent out to a 3rd-party such as: GMAIL, which is then bounced and delivered to the proper address. After setup, WP Mail SMTP handles this connection, which allows us to “step around” the problems causing unsuccessful delivery by WordPress alone.
WP Mail SMTP works with a variety of external SMTP providers including:
Gmail ( Includes G-Suite ) – No subscription required
Mailgun – subscription required
SendGrid – subscription required
Other SMTP – No subscription required
It’s important to note that you will need an active account, or subscription ( if applicable ), with one of the providers mentioned above.
By using G-Suite, you can connect your domain using MX records, so that messages from your site will have a branded domain, adding a bit of professionalism to your emails. G-suite has an easy-to-use admin interface making managing your active addresses super simple, and is recommended based on the low cost associated with using their services.
Settings overview
Now that we’ve installed WP Mail SMTP and created an email address, it’s time to configure our plugin for use.
On the setting screen, you’ll see a text box labeled “From Email” this is the email address that will be sending our messages. Go ahead, and input the new address you created.
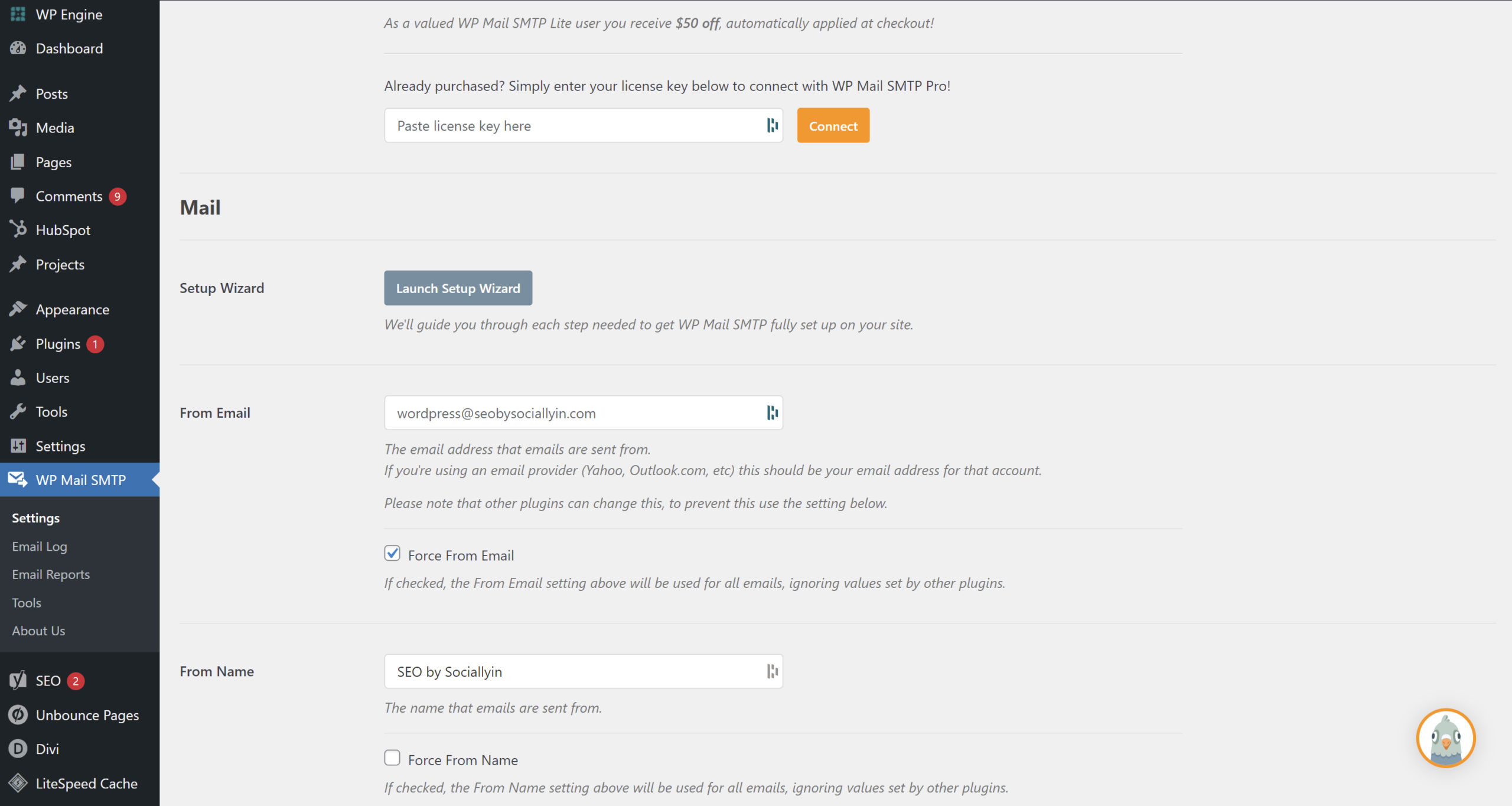
Next, enter the “From Name” that you’d like to use. This will appear in the message details area when someone gets your messages.
Finally, we’ll need to select our Mailer, which is the service provider your email address is registered with. In this tutorial, I’m using a GMAIL account. So I selected GMAIL- Or Google.
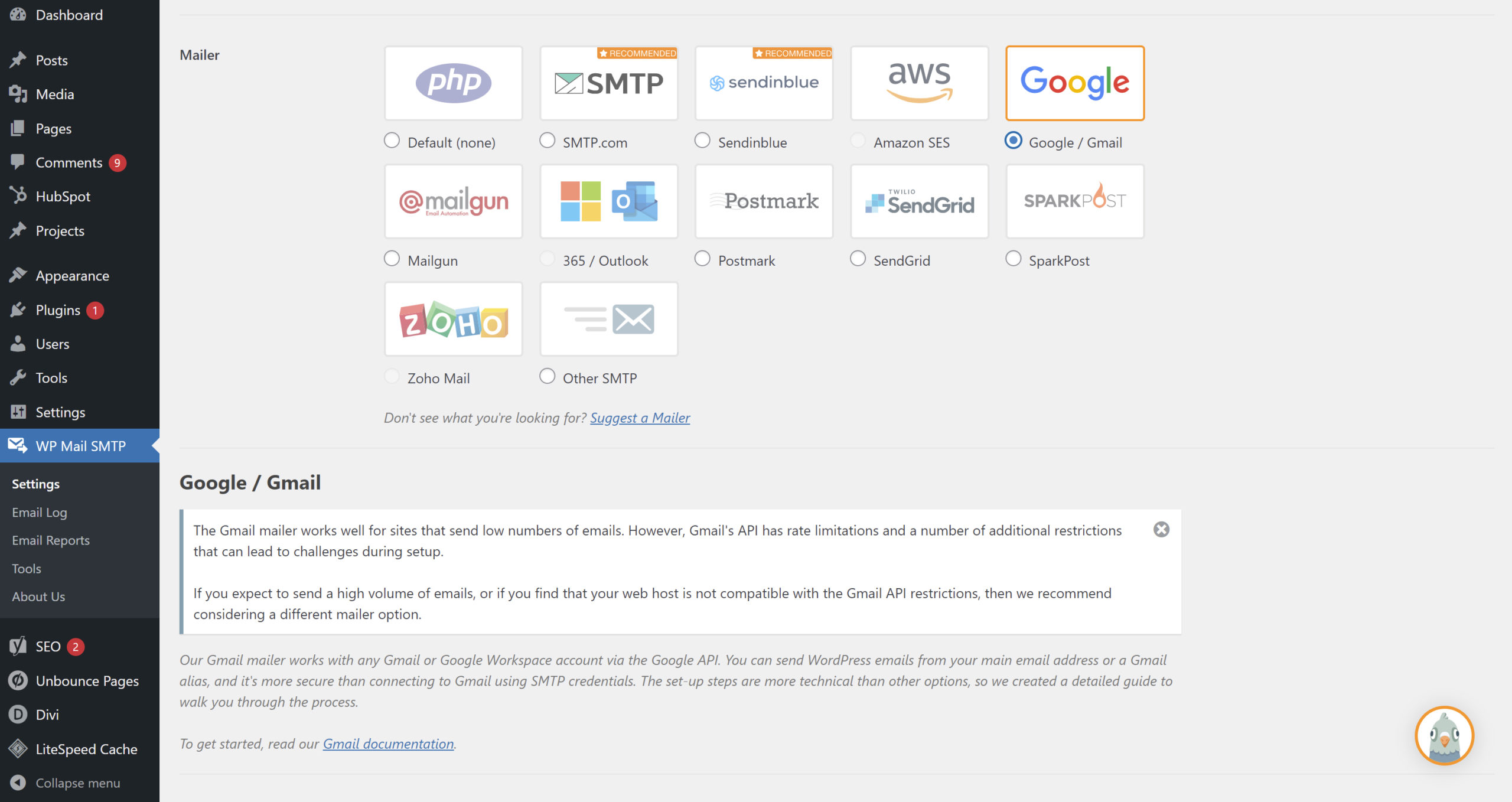
In order to create the Web Application, you’ll need to be logged in to your GMAIL, or G-Suite address at the Google Developers website.
Once you’ve added the credentials, it’s time to click “Save Settings” and move on to testing to determine if any further changes need to be made.
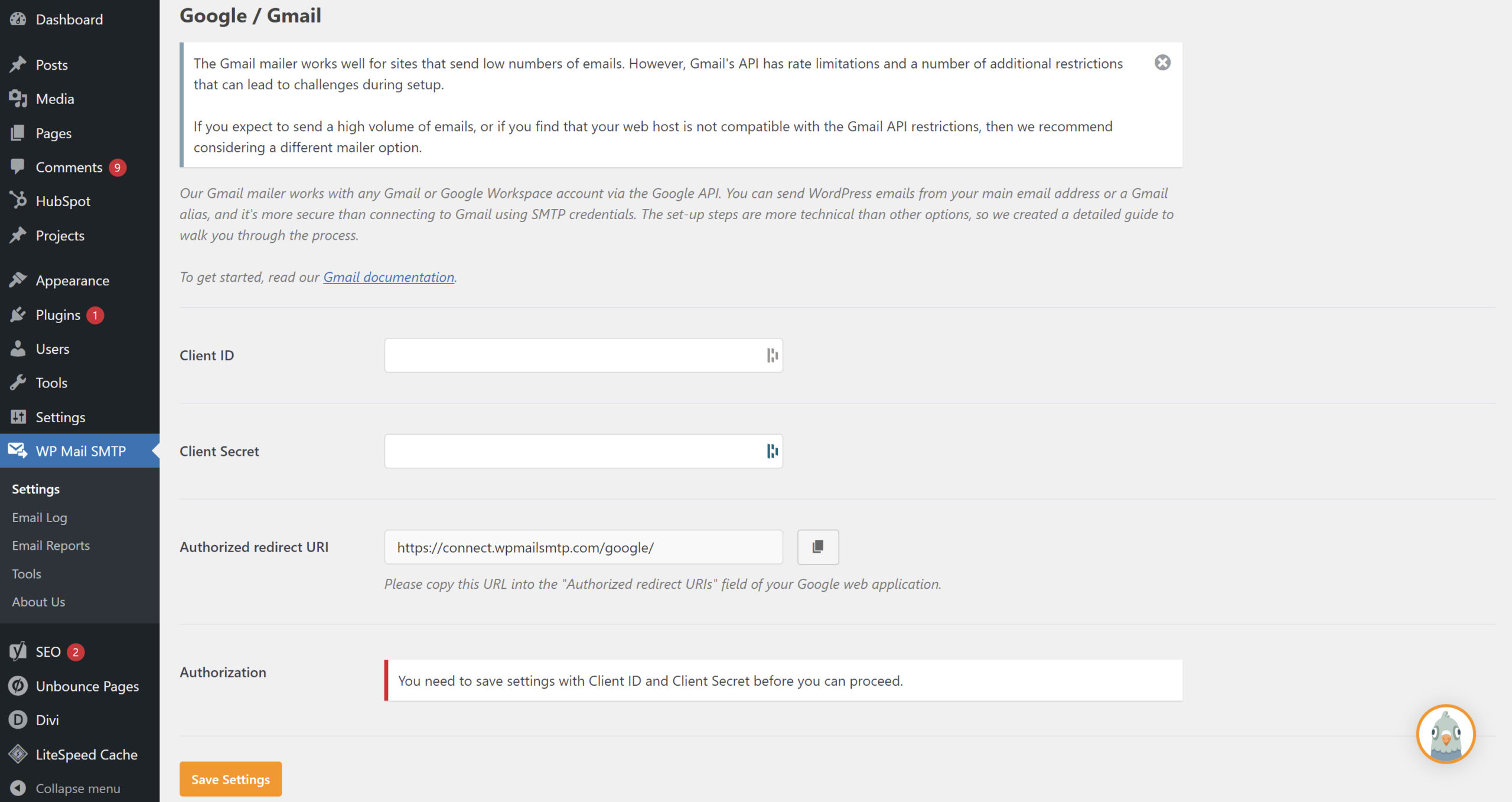
Click on the “Email Test” tab located along the top of your screen.
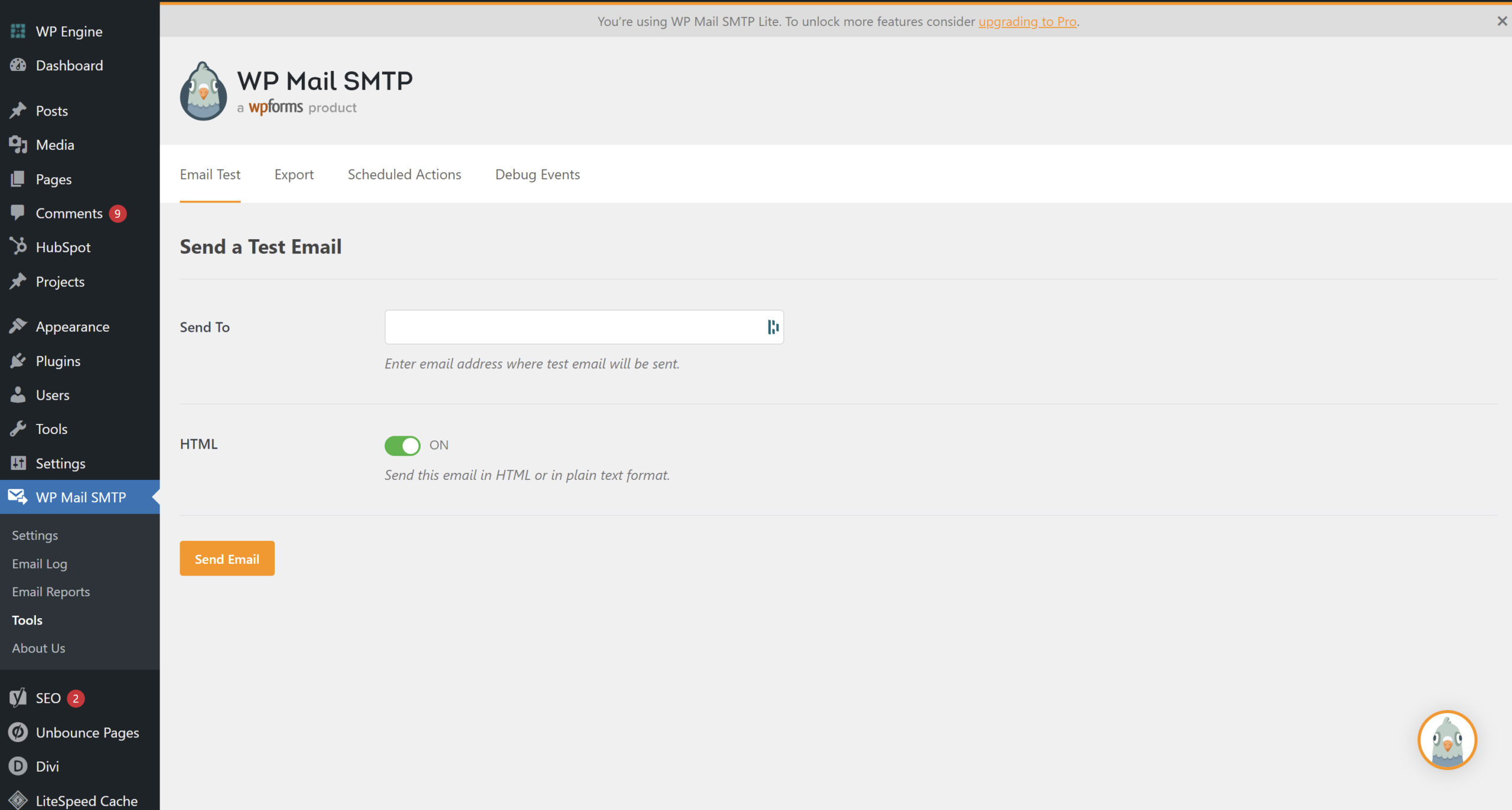
Any email address will work for this test. Once you’ve typed an address in, click Send Email, and check your inbox.
Depending on the provider, it may take up to ten minutes to receive the test message. So be patient!
If you received the message successfully, your SMTP plugin is now setup correctly, and it’s recommended that you go ahead and try any forms on your site that are supposed to send emails to the site administrator.
Possible server or WordPress issues?
If you didn’t receive the test message, it could be related to several issues.
First, ensure that if your provider required API keys, check to make sure that you copied both correctly, and that you didn’t accidentally mistake one for the other.
It’s also possible that further problems could be caused by a PHP server memory limit in your WordPress configuration file, or a conflict with another plugin or server configuration override.
If you lack access, or the knowledge necessary to check server logs, I’d recommend reaching out to your hosting provider to see if they can help you address the limitations and/or conflicts causing the problems. Let them know exactly what you’re trying to do, and see if they can help you. As always, making any changes to your server configuration is highly-risky, and I recommend taking backups at every milestone if necessary.
Wrapping things up
Now that we’ve installed and successfully tested WP Mail SMTP, you should receive any emails generated by your website. Any PHP call to the wp_mail() function, will utilize the new email address.
In order to keep things running smoothly, be sure to keep your website up-to-date including all other plugins, themes, and core versions. Not keeping a regular update schedule, can cause conflicts, and ultimately downtime. Updates maintain both: the security, and dependability of your website.
Alternatives worth considering
Although there are plenty of other WordPress SMTP connector plugins available, I highly-recommend WP Mail SMTP, as being the most popular, will most likely have the longest support and update life.
At the end of the day, this plugin acts only as a connector to your chosen external service, so most of the plugins available should work. Try to stick with alternatives that provide good feedback from the users, but also a high-count of live installs. This acts as proof for the reliability of the plugin in question.
It’s also recommended that you research any plugin prior to installation, so that you can determine if there are currently any known issues between the plugin in question, and your themes / any other plugins currently used on your site.
Common problems
Although we touched on this earlier, be sure to check your spam filters and firewalls to make sure that email deliverability will be successful.
It’s entirely possible that your contact or lead form could be setup incorrectly, so be sure to do a once-over in the settings after configuring WP Mail SMTP.
This should go without saying, but if you’ve already tried alternative SMTP plugins, be sure to disable or completely uninstall them, and be sure that if they added SMTP information to you wp-config.php file, that you remove this to avoid problems.
Unfortunately, WP Mail SMTP is just a connector. There’s no way to prevent it from sending spam messages to you. You’ll need to add a captcha or some other form of anti-spam software to your website. Form plugins like Contact Form 7 integrate seamlessly with Google’s captcha, and is easy to setup once you register your website, and obtain the proper credentials. Best part, it’s free!
Related
Questions and Answers
Q: Can I use any email provider?
A: Almost. Although this configuration requires a bit more technical knowledge, most providers can be utilized if you select ‘other SMTP’.
Q: Is it possible to use multiple addresses for each of my forms?
A: Not at this time. For now, only one account and username can be connected. If you need it delivered to multiple addresses, it is possible to add them each separated by a comma on the settings screen.
Q: Are there any drawbacks to using a plugin instead of the default WordPress configuration?
A: Anytime you add plugins to your website, you risk increasing load time, and server burden. Depending on the limitation of your account, this can be an issue. Adding additional plugins to your website always opens you to the possibility of a conflict arising. When you’ve completed setup successfully, it’s recommended to go page-by-page on your website, to make sure that no issues are present.